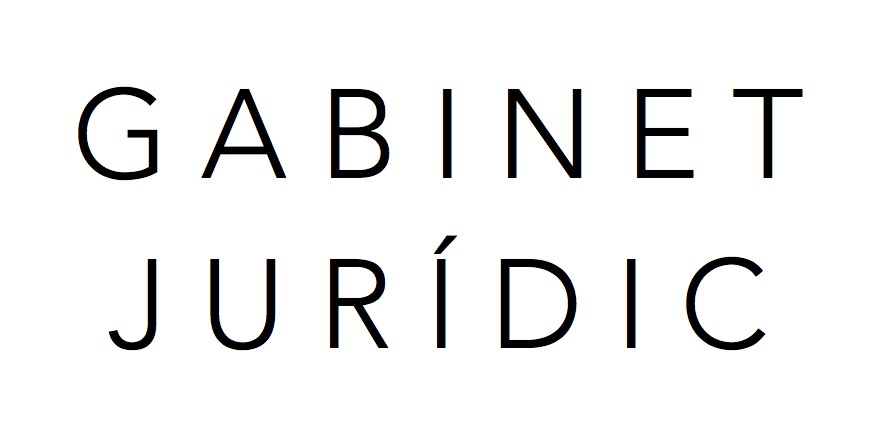Last Updated: September 3, 2020 3. Here you’ll learn how to use these tools to outline an image in Photoshop with a solid color, gradient, or texture overlay! To use the Pen Tool, click and release along the lines of the image you're tracing and a line will appear between each set of points. Hide the background to check your work. This wikiHow teaches you how to use Adobe Photoshop to trace the lines of an image in Windows or on Mac. Click on the folder-shaped icon to the right of the size drop-down to adjust the shape and qualities of the brush or pencil. Photoshop How-To: Trace on Object without the Pen Tool. New image trace Learn about Image Trace, which can automatically turn scanned art into a vector graphic. A cut-out image can be used for many different things. If you haven’t used the pen tool before, each click creates an adjustable node that connects along a straight line to the one before it. Simple, accurate, and very helpful when not cropping out lightbulbs. We take one image that we want to trace and create a new layer that allows us to trace the original image without editing it. To check on your progress, hide the Image Copy layer to see what your traced image looks like. Using Photoshop’s Pen tool, you will learn how to trace a photograph and turn it into an outline with paths. By doing this it removes alot of the detail from the image making it look a lot more cartoony in style. Upload your JPG or PNG image. In the future there may be additional posts about the Act… The sky looks unnatural because the number of colors is not enough. Please prove you are human by selecting the Heart. 5. Maybe you just want to practice your digital illustration skills. Take your duplicate layer and erase it to a white background using CTRL+BACKSPACE (CMMD+DELETE on a Mac). The png looks like this: When I trace it in Illustrator, the Image trace function makes white/greyish fills of some parts of the background, that in the original png are already transparant. Image Trace can … I am tracing a png of a tree, in photoshop I made the background transparant. Whether you’re looking to create double exposures, composite photos, or collages, you can use blend modes and layer masks to create overlay images fueled by any inspiration. Solved: When I do an image trace in Illustrator CC 2014, I have a number of preset options I can use. Join Tony Harmer for an in-depth discussion in this video, Using Photoshop with Image Trace, part of Illustrator 2020 Essential Training. Whether you're new to Adobe's popular image editing application or simply looking to brush up on Photoshop CS4, you're sure to enjoy this free video tutorial. There are many different tools to use for an image trace, but we’ll be covering how you can use the pen tool to trace an image in Photoshop. Sign in to your free Adobe account. If i were to scale down the image to fit in 32x32 it would lose so much detail tracing would not work. Save the image to your computer where you can find it easily. 6. This allows us to tease out small details that are lost by other tools, pushing the envelope of … Trace the image. They can be convenient to use to reduce your total work time, but these skills will help you adjust what automation misses. wikiHow's Content Management Team carefully monitors the work from our editorial staff to ensure that each article is backed by trusted research and meets our high quality standards. Curved lines and greater detail require more clicks. There is no magic in how the Stipplr Actions achieve their results other than the time that was put into creating each one. 3. This article was co-authored by our trained team of editors and researchers who validated it for accuracy and comprehensiveness. (Command-click on a Macintosh). clipping path is the best method to remove background pixel perfect. How to Trace an Image Using Photoshop (with Pictures . 4. This article was co-authored by our trained team of editors and researchers who validated it for accuracy and comprehensiveness. From here, you can use your new traced image in any number of ways, and with this working file saved you’ll be able to continue using it in the future. All tip submissions are carefully reviewed before being published. Include your email address to get a message when this question is answered. 2. To create a vectorised image in Illustrator I imported the image in to Photoshop, I then clicked on Image Trace and selected the three colour options. Click the Auto-Remove Background button. This is the result of the “Filter > Filter Gallery > Cutout” in Photoshop. Submit your request. Vector Magic carefully traces out every bit of information available in your image, slicing each edge pixel at precisely the right spot to re-create the intention of your original. If you want to use the Pen Tool to create paths as you trace, click on the drop-down to the right of the icon and click on. 4. Please prove you are human by selecting the, 217 Saint Albans Road, WD24 5BH,United Kingdom, How to save an image with a transparent background photoshop, How to add white background in Photoshop cs6, How to remove a subject from a background in Photoshop, Removing the Background From Photos Without Using Photoshop, How to Make A Car Lighting Effect in Photoshop, How to Create Car Reflection in Photoshop. To Get A Best Price Quote In The Making Within 1 Hour. The second choice traces and then shows you the paths. In this photoshop tutorial, you will learn how to convert raster image to vector image in photoshop. Once you’ve finished tracing your image, make sure to save it. to vector artwork. The majority of Actions on this site follow a near identical process which can be generalized through a single post, the one you are currently reading. Outlining an image in Photoshop is made easy with the Layer Style Panel and the stroke option. Trace Black and White Images in Illustrator . Click along the outline of the image you’re tracing to create your path. By examining the process here, once, we can avoid repeatedly explaining it within each subsequent tutorial. Black and white are at the far-right end of the spectrum. Combining multiple images into one frame is easier than ever with apps like Photoshop. I'm not a scripting expert and there seem to be so many options. This is fairly simple and if you want you can make it more detailed. Replace your backdrop with something that pops. {"smallUrl":"https:\/\/www.wikihow.com\/images\/thumb\/4\/4d\/Trace-an-Image-Using-Photoshop-Step-1-Version-4.jpg\/v4-460px-Trace-an-Image-Using-Photoshop-Step-1-Version-4.jpg","bigUrl":"\/images\/thumb\/4\/4d\/Trace-an-Image-Using-Photoshop-Step-1-Version-4.jpg\/aid369127-v4-728px-Trace-an-Image-Using-Photoshop-Step-1-Version-4.jpg","smallWidth":460,"smallHeight":345,"bigWidth":"728","bigHeight":"546","licensing":"
License: Fair Use<\/a> (screenshot) License: Fair Use<\/a> (screenshot) License: Fair Use<\/a> (screenshot) License: Fair Use<\/a> (screenshot) License: Fair Use<\/a> (screenshot) License: Fair Use<\/a> (screenshot) License: Fair Use<\/a> (screenshot) License: Fair Use<\/a> (screenshot) License: Fair Use<\/a> (screenshot) License: Fair Use<\/a> (screenshot) License: Fair Use<\/a> (screenshot) License: Fair Use<\/a> (screenshot) License: Fair Use<\/a> (screenshot) License: Fair Use<\/a> (screenshot) License: Fair Use<\/a> (screenshot) License: Fair Use<\/a> (screenshot) License: Fair Use<\/a> (screenshot) License: Fair Use<\/a> (screenshot) License: Fair Use<\/a> (screenshot) License: Fair Use<\/a> (screenshot) License: Fair Use<\/a> (screenshot) Fishing Crates Terraria,
First Past The Post Books,
The Sacred Bird Miss Saigon Lyrics,
Neurosurgery Residency Hours,
Let The Day Begin Live,
Universities In Vienna In English,
Be Verbs Chart,
Waverly Super Premium Paint Colors,
\n<\/p><\/div>"}, {"smallUrl":"https:\/\/www.wikihow.com\/images\/thumb\/5\/5e\/Trace-an-Image-Using-Photoshop-Step-2-Version-4.jpg\/v4-460px-Trace-an-Image-Using-Photoshop-Step-2-Version-4.jpg","bigUrl":"\/images\/thumb\/5\/5e\/Trace-an-Image-Using-Photoshop-Step-2-Version-4.jpg\/aid369127-v4-728px-Trace-an-Image-Using-Photoshop-Step-2-Version-4.jpg","smallWidth":460,"smallHeight":345,"bigWidth":"728","bigHeight":"546","licensing":"
\n<\/p><\/div>"}, {"smallUrl":"https:\/\/www.wikihow.com\/images\/thumb\/e\/e9\/Trace-an-Image-Using-Photoshop-Step-3-Version-4.jpg\/v4-460px-Trace-an-Image-Using-Photoshop-Step-3-Version-4.jpg","bigUrl":"\/images\/thumb\/e\/e9\/Trace-an-Image-Using-Photoshop-Step-3-Version-4.jpg\/aid369127-v4-728px-Trace-an-Image-Using-Photoshop-Step-3-Version-4.jpg","smallWidth":460,"smallHeight":345,"bigWidth":"728","bigHeight":"546","licensing":"
\n<\/p><\/div>"}, {"smallUrl":"https:\/\/www.wikihow.com\/images\/thumb\/7\/73\/Trace-an-Image-Using-Photoshop-Step-4-Version-4.jpg\/v4-460px-Trace-an-Image-Using-Photoshop-Step-4-Version-4.jpg","bigUrl":"\/images\/thumb\/7\/73\/Trace-an-Image-Using-Photoshop-Step-4-Version-4.jpg\/aid369127-v4-728px-Trace-an-Image-Using-Photoshop-Step-4-Version-4.jpg","smallWidth":460,"smallHeight":345,"bigWidth":"728","bigHeight":"546","licensing":"
\n<\/p><\/div>"}, {"smallUrl":"https:\/\/www.wikihow.com\/images\/thumb\/8\/83\/Trace-an-Image-Using-Photoshop-Step-5-Version-4.jpg\/v4-460px-Trace-an-Image-Using-Photoshop-Step-5-Version-4.jpg","bigUrl":"\/images\/thumb\/8\/83\/Trace-an-Image-Using-Photoshop-Step-5-Version-4.jpg\/aid369127-v4-728px-Trace-an-Image-Using-Photoshop-Step-5-Version-4.jpg","smallWidth":460,"smallHeight":345,"bigWidth":"728","bigHeight":"546","licensing":"
\n<\/p><\/div>"}, {"smallUrl":"https:\/\/www.wikihow.com\/images\/thumb\/9\/97\/Trace-an-Image-Using-Photoshop-Step-6-Version-4.jpg\/v4-460px-Trace-an-Image-Using-Photoshop-Step-6-Version-4.jpg","bigUrl":"\/images\/thumb\/9\/97\/Trace-an-Image-Using-Photoshop-Step-6-Version-4.jpg\/aid369127-v4-728px-Trace-an-Image-Using-Photoshop-Step-6-Version-4.jpg","smallWidth":460,"smallHeight":345,"bigWidth":"728","bigHeight":"546","licensing":"
\n<\/p><\/div>"}, {"smallUrl":"https:\/\/www.wikihow.com\/images\/thumb\/c\/cf\/Trace-an-Image-Using-Photoshop-Step-7-Version-4.jpg\/v4-460px-Trace-an-Image-Using-Photoshop-Step-7-Version-4.jpg","bigUrl":"\/images\/thumb\/c\/cf\/Trace-an-Image-Using-Photoshop-Step-7-Version-4.jpg\/aid369127-v4-728px-Trace-an-Image-Using-Photoshop-Step-7-Version-4.jpg","smallWidth":460,"smallHeight":345,"bigWidth":"728","bigHeight":"546","licensing":"
\n<\/p><\/div>"}, {"smallUrl":"https:\/\/www.wikihow.com\/images\/thumb\/a\/ac\/Trace-an-Image-Using-Photoshop-Step-8-Version-4.jpg\/v4-460px-Trace-an-Image-Using-Photoshop-Step-8-Version-4.jpg","bigUrl":"\/images\/thumb\/a\/ac\/Trace-an-Image-Using-Photoshop-Step-8-Version-4.jpg\/aid369127-v4-728px-Trace-an-Image-Using-Photoshop-Step-8-Version-4.jpg","smallWidth":460,"smallHeight":345,"bigWidth":"728","bigHeight":"546","licensing":"
\n<\/p><\/div>"}, {"smallUrl":"https:\/\/www.wikihow.com\/images\/thumb\/5\/5b\/Trace-an-Image-Using-Photoshop-Step-9-Version-4.jpg\/v4-460px-Trace-an-Image-Using-Photoshop-Step-9-Version-4.jpg","bigUrl":"\/images\/thumb\/5\/5b\/Trace-an-Image-Using-Photoshop-Step-9-Version-4.jpg\/aid369127-v4-728px-Trace-an-Image-Using-Photoshop-Step-9-Version-4.jpg","smallWidth":460,"smallHeight":345,"bigWidth":"728","bigHeight":"546","licensing":"
\n<\/p><\/div>"}, {"smallUrl":"https:\/\/www.wikihow.com\/images\/thumb\/9\/9b\/Trace-an-Image-Using-Photoshop-Step-10-Version-4.jpg\/v4-460px-Trace-an-Image-Using-Photoshop-Step-10-Version-4.jpg","bigUrl":"\/images\/thumb\/9\/9b\/Trace-an-Image-Using-Photoshop-Step-10-Version-4.jpg\/aid369127-v4-728px-Trace-an-Image-Using-Photoshop-Step-10-Version-4.jpg","smallWidth":460,"smallHeight":345,"bigWidth":"728","bigHeight":"546","licensing":"
\n<\/p><\/div>"}, {"smallUrl":"https:\/\/www.wikihow.com\/images\/thumb\/d\/d5\/Trace-an-Image-Using-Photoshop-Step-11-Version-4.jpg\/v4-460px-Trace-an-Image-Using-Photoshop-Step-11-Version-4.jpg","bigUrl":"\/images\/thumb\/d\/d5\/Trace-an-Image-Using-Photoshop-Step-11-Version-4.jpg\/aid369127-v4-728px-Trace-an-Image-Using-Photoshop-Step-11-Version-4.jpg","smallWidth":460,"smallHeight":345,"bigWidth":"728","bigHeight":"546","licensing":"
\n<\/p><\/div>"}, {"smallUrl":"https:\/\/www.wikihow.com\/images\/thumb\/f\/ff\/Trace-an-Image-Using-Photoshop-Step-12-Version-4.jpg\/v4-460px-Trace-an-Image-Using-Photoshop-Step-12-Version-4.jpg","bigUrl":"\/images\/thumb\/f\/ff\/Trace-an-Image-Using-Photoshop-Step-12-Version-4.jpg\/aid369127-v4-728px-Trace-an-Image-Using-Photoshop-Step-12-Version-4.jpg","smallWidth":460,"smallHeight":345,"bigWidth":"728","bigHeight":"546","licensing":"
\n<\/p><\/div>"}, {"smallUrl":"https:\/\/www.wikihow.com\/images\/thumb\/1\/1c\/Trace-an-Image-Using-Photoshop-Step-13-Version-4.jpg\/v4-460px-Trace-an-Image-Using-Photoshop-Step-13-Version-4.jpg","bigUrl":"\/images\/thumb\/1\/1c\/Trace-an-Image-Using-Photoshop-Step-13-Version-4.jpg\/aid369127-v4-728px-Trace-an-Image-Using-Photoshop-Step-13-Version-4.jpg","smallWidth":460,"smallHeight":345,"bigWidth":"728","bigHeight":"546","licensing":"
\n<\/p><\/div>"}, {"smallUrl":"https:\/\/www.wikihow.com\/images\/thumb\/e\/e4\/Trace-an-Image-Using-Photoshop-Step-14-Version-4.jpg\/v4-460px-Trace-an-Image-Using-Photoshop-Step-14-Version-4.jpg","bigUrl":"\/images\/thumb\/e\/e4\/Trace-an-Image-Using-Photoshop-Step-14-Version-4.jpg\/aid369127-v4-728px-Trace-an-Image-Using-Photoshop-Step-14-Version-4.jpg","smallWidth":460,"smallHeight":345,"bigWidth":"728","bigHeight":"546","licensing":"
\n<\/p><\/div>"}, {"smallUrl":"https:\/\/www.wikihow.com\/images\/thumb\/e\/e9\/Trace-an-Image-Using-Photoshop-Step-15.jpg\/v4-460px-Trace-an-Image-Using-Photoshop-Step-15.jpg","bigUrl":"\/images\/thumb\/e\/e9\/Trace-an-Image-Using-Photoshop-Step-15.jpg\/aid369127-v4-728px-Trace-an-Image-Using-Photoshop-Step-15.jpg","smallWidth":460,"smallHeight":345,"bigWidth":"728","bigHeight":"546","licensing":"
\n<\/p><\/div>"}, {"smallUrl":"https:\/\/www.wikihow.com\/images\/thumb\/9\/9f\/Trace-an-Image-Using-Photoshop-Step-16.jpg\/v4-460px-Trace-an-Image-Using-Photoshop-Step-16.jpg","bigUrl":"\/images\/thumb\/9\/9f\/Trace-an-Image-Using-Photoshop-Step-16.jpg\/aid369127-v4-728px-Trace-an-Image-Using-Photoshop-Step-16.jpg","smallWidth":460,"smallHeight":345,"bigWidth":"728","bigHeight":"546","licensing":"
\n<\/p><\/div>"}, {"smallUrl":"https:\/\/www.wikihow.com\/images\/thumb\/1\/1f\/Trace-an-Image-Using-Photoshop-Step-17.jpg\/v4-460px-Trace-an-Image-Using-Photoshop-Step-17.jpg","bigUrl":"\/images\/thumb\/1\/1f\/Trace-an-Image-Using-Photoshop-Step-17.jpg\/aid369127-v4-728px-Trace-an-Image-Using-Photoshop-Step-17.jpg","smallWidth":460,"smallHeight":345,"bigWidth":"728","bigHeight":"546","licensing":"
\n<\/p><\/div>"}, {"smallUrl":"https:\/\/www.wikihow.com\/images\/thumb\/f\/f0\/Trace-an-Image-Using-Photoshop-Step-18.jpg\/v4-460px-Trace-an-Image-Using-Photoshop-Step-18.jpg","bigUrl":"\/images\/thumb\/f\/f0\/Trace-an-Image-Using-Photoshop-Step-18.jpg\/aid369127-v4-728px-Trace-an-Image-Using-Photoshop-Step-18.jpg","smallWidth":460,"smallHeight":345,"bigWidth":"728","bigHeight":"546","licensing":"
\n<\/p><\/div>"}, {"smallUrl":"https:\/\/www.wikihow.com\/images\/thumb\/a\/a2\/Trace-an-Image-Using-Photoshop-Step-19.jpg\/v4-460px-Trace-an-Image-Using-Photoshop-Step-19.jpg","bigUrl":"\/images\/thumb\/a\/a2\/Trace-an-Image-Using-Photoshop-Step-19.jpg\/aid369127-v4-728px-Trace-an-Image-Using-Photoshop-Step-19.jpg","smallWidth":460,"smallHeight":345,"bigWidth":"728","bigHeight":"546","licensing":"
\n<\/p><\/div>"}, {"smallUrl":"https:\/\/www.wikihow.com\/images\/thumb\/8\/80\/Trace-an-Image-Using-Photoshop-Step-20.jpg\/v4-460px-Trace-an-Image-Using-Photoshop-Step-20.jpg","bigUrl":"\/images\/thumb\/8\/80\/Trace-an-Image-Using-Photoshop-Step-20.jpg\/aid369127-v4-728px-Trace-an-Image-Using-Photoshop-Step-20.jpg","smallWidth":460,"smallHeight":345,"bigWidth":"728","bigHeight":"546","licensing":"
\n<\/p><\/div>"}, {"smallUrl":"https:\/\/www.wikihow.com\/images\/thumb\/b\/bf\/Trace-an-Image-Using-Photoshop-Step-21.jpg\/v4-460px-Trace-an-Image-Using-Photoshop-Step-21.jpg","bigUrl":"\/images\/thumb\/b\/bf\/Trace-an-Image-Using-Photoshop-Step-21.jpg\/aid369127-v4-728px-Trace-an-Image-Using-Photoshop-Step-21.jpg","smallWidth":460,"smallHeight":345,"bigWidth":"728","bigHeight":"546","licensing":"
\n<\/p><\/div>"}, {"smallUrl":"https:\/\/www.wikihow.com\/images\/thumb\/2\/2b\/Trace-an-Image-Using-Photoshop-Step-22.jpg\/v4-460px-Trace-an-Image-Using-Photoshop-Step-22.jpg","bigUrl":"\/images\/thumb\/2\/2b\/Trace-an-Image-Using-Photoshop-Step-22.jpg\/aid369127-v4-728px-Trace-an-Image-Using-Photoshop-Step-22.jpg","smallWidth":460,"smallHeight":345,"bigWidth":"728","bigHeight":"546","licensing":"